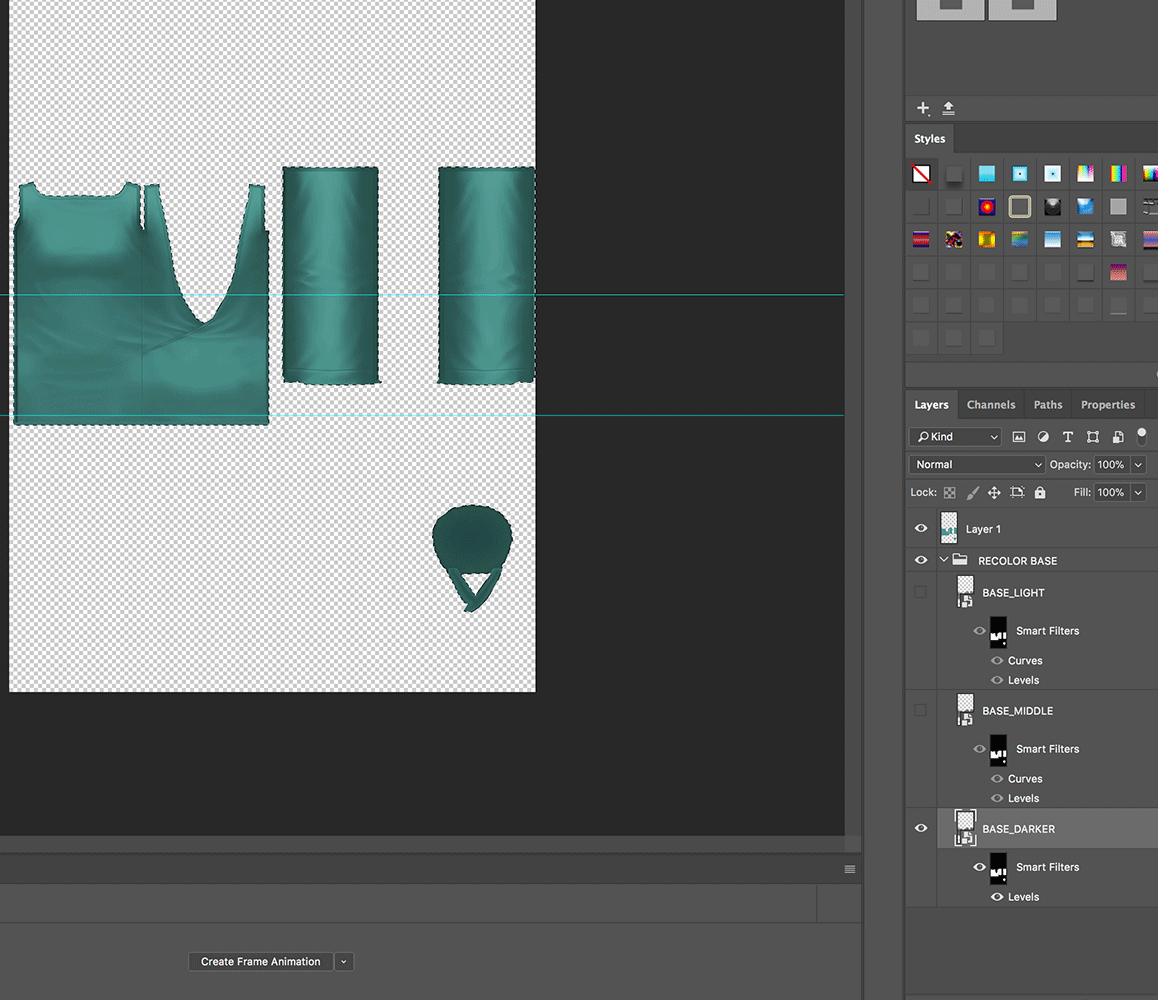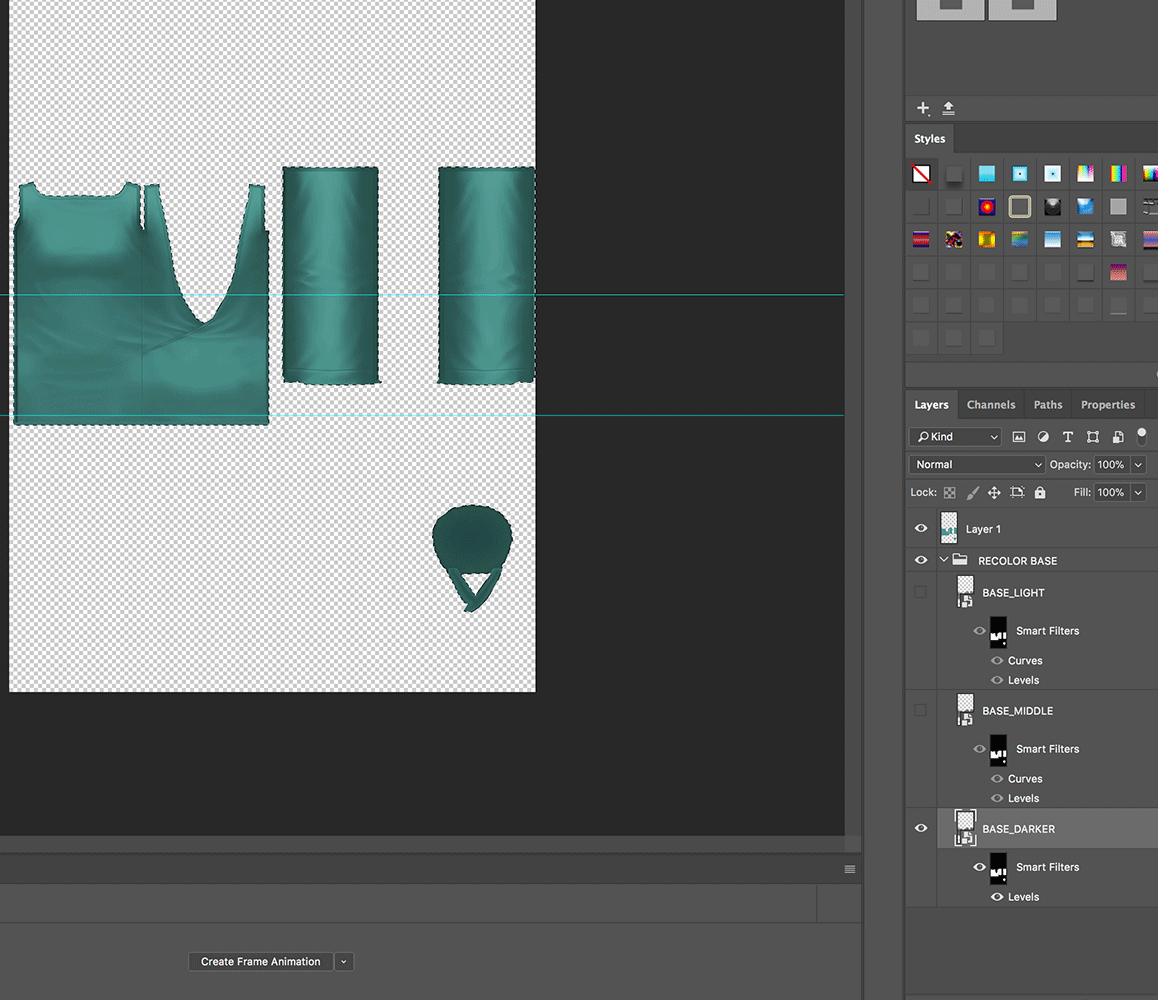Under Construction!
I'm currently busy revamping my website and while I test everything rigorously i'm only human so if anything is not working for you please chat me
How to Use my Recolor files
Probably most of you know how to use the PSD file but I want to include other creators who are just getting started, as i did once ^^.
Below you will find a step by step guide on how to use my recolor PSD. Some very basic Photoshop knowledge is required.
Click on the screens to make them larger! Click HERE for my Terms of Use (TOU).
Part 1
When you open the PSD in Photoshop you'll see on a grey texture of clothing/object. At the lower right side of the window you see the layer(s).
In this case (see pic below) I've included 3 texture bases;
-
One for dark colors.
-
One for in between light and dark.
-
One for light colors.
I do this often because different shades of color need different bases. We're going to place a new layer on top of them (see next steps) and if the base layer isn't dark of light enough you won't get the color you want it to be.


Part 2
2. first things first; select a color you want. for now i'll go with green.
3. It's not a light or a dark color so I'll make layer BASE_MIDDLE visible.
4. Click on Channels, we're going to make a selection of the part we want to recolor.
5. At the bottom you'll see a layer called ALPHA, ctrl + leftMouseButton click on that.
as you can see on the left of your screen, you've just made a selection of what you want to recolor.


Part 3
6. Go back to layers
7. and create a new empty layer, drag this to the top! Not in the RECOLOR_BASE group!
8. You've already selected a color but if you didn't;t do it now and press G, the bucket tool. Click on the selected area.


Part 4
9. When you click on the selected area it will look like this; solid.
10. Go to the layer type bar.
11. And select overlay , this will make sure all of the texture will show through the color. of course you can play with these settings to see which one gives you the best result.
12. Andddd... you're done! Your selection will stay active until you deselect it, so you can just go ahead and repeat steps 6 till 12 for different swatches.
Just make sure to switch the base layer if you decide to use a darker or lighter color. you can play with that to see how it effects your end result


The End of the Tutorial
12. Andddd... you're done! Your selection will stay active until you deselect it, so you can just go ahead and repeat steps 6 till 12 for different swatches. Just make sure to switch the base layer if you decide to use a darker or lighter color. You can play with that to see how it effects your end result (See example GIF)